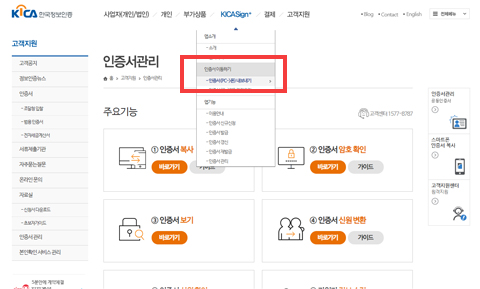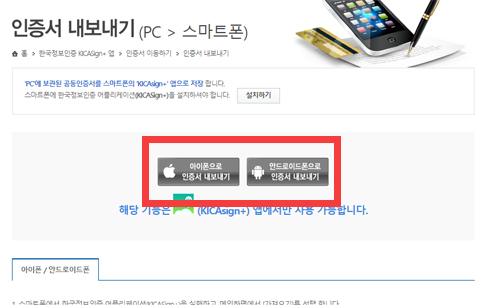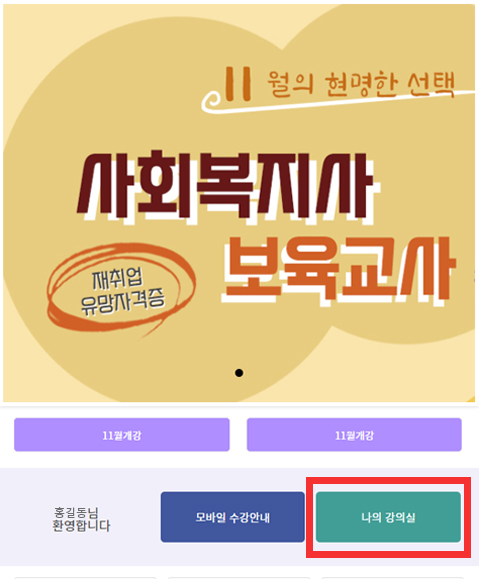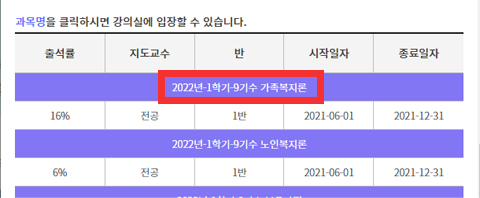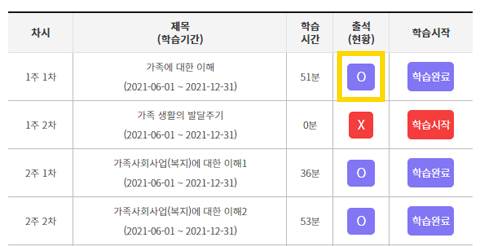��������������������������������������������������������������������������������������������������������������������������������������������������������������������������������������������������������������������������
��������������������������������
모바일 수강안내
반드시 읽어주세요!
모바일 및 PC등에서 중복 로그인을 하실경우 학습창이 열리지 않습니다.
팝업이 차단되어 있으실경우 학습창이 열리지 않습니다.
팝업 차단을 해제해주세요.
안드로이드:
[ 익스플로러 더보기 -> 설정 -> 고급 -> 팝업차단 해제 ]
아이폰:
[ 설정 -> SAFARI -> 일반항목 팝업차단 해제 ]
모바일 학습은 설치된 어플리케이션, 외부통신망 ( 3G, 와이파이 등 ),
휴대전화의 버전등과 같은 사용자의 환경에 따라 유동적인 부분이 발생할 가능성이 높습니다.
모바일 수강으로 출석률이 인정되지 않을 경우, PC환경에서 강의를 들어주실 것을 권장해드립니다.
일부 스마트폰 및 태블릿의 경우 사용 및 정상 동작이 되지 않을 수 있습니다.
모바일 학습외
과제, 시험, 토론, 의견나누기등 평가관련기능은 스마폰에서 제공하지 않으니 일정을 확인하시어 PC에서 꼭 응시 및 참여해주시기 바랍니다.
공동인증서 로그인
공동인증서 로그인시 나의강의실 이용이 가능합니다.
( 공동인증서 등록방법은 위에 [ 공동인증서등록 ] 탭을 확인해주세요 ).
01

공동인증서
02

앱 설치가 안된 경우 설치하기를 클릭해주시고 설치가 된 경우 서명 진행하기를 클릭해주세요.
03

공동인증서 선택 후 비밀번호를 입력합니다.
04

모바일 수강안내, 나의 강의실 메뉴가 보여지면 로그인이 정상적으로 된 상태입니다.
일반 로그인
일반로그인시 나의강의실을 제외한 일부 메뉴만 이용가능합니다.
01

아이디와 비밀번호를 입력합니다.
02

모바일 수강안내, 나의 강의실 메뉴가 보여지면 로그인이 정상적으로 된 상태입니다.
공동인증서 등록
인증서 등록은 PC버전에서만 가능합니다.
01

인증서 등록을 클릭합니다.
02

사용자 아이디를 입력합니다.
03

인증서를 선택하고 비밀번호 입력후 확인 버튼을 누릅니다.
04

"인증서가 등록되었습니다." 메세지를 확인해주세요.
공동인증서 가져오기( PC -> 모바일 )
PC에 존재하는 공동인증서를 모바일로 가져오는 방법입니다.
URL : https://www.signgate.com/main.sg 이동하기
01

PC버전 홈페이지에서 인증서 관리을 클릭합니다.
02
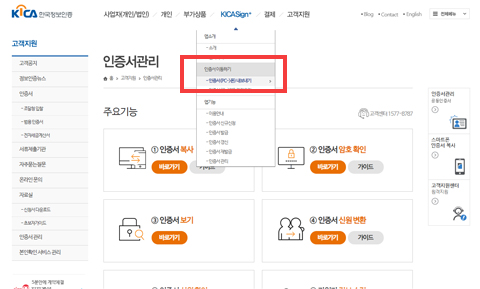
상단 메뉴 KICASign에서 인증서 이동하기, 인증서(PC->폰)내보내기를 클릭합니다.
03
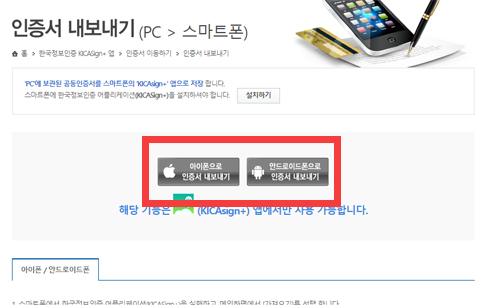
자신의 핸드폰에 맞는 기종에 따라 인증서 내보내기를 클릭합니다.
04

PC에서 내보낼 인증서를 선택하고 비밀번호를 입력합니다.
05

인증번호 입력칸이 나오면 대기합니다.
06

KICASign 모바일 앱에서 인증서 가져오기를 클릭합니다.
07

표시되는 인증번호를 5단계에 인증번호 입력칸에 입력합니다. 인증서 가져오기가 완료됩니다.
공동인증서 로그인시 학습하기를 이용하실 수 있습니다.
01
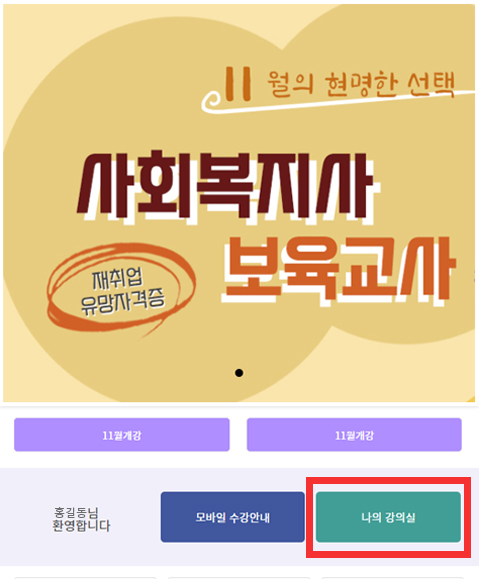
나의 강의실을 클릭합니다.
02
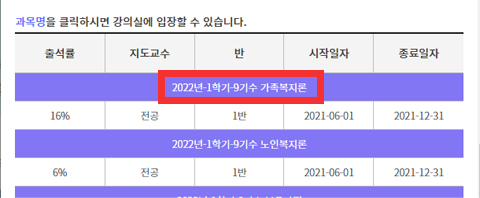
과정명을 클릭합니다.
03

학습시작을 클릭합니다.
04

강의화면입니다.
05
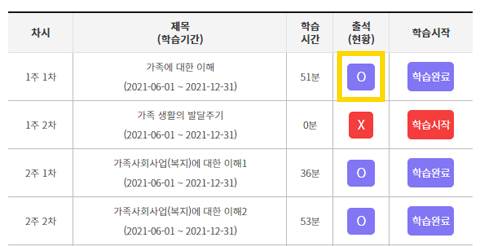
O, X 버튼을 클릭시 페이지별 수강정보를 확인하실 수 있습니다.
06

페이지별 학습상세현황을 확인할 수 있습니다.
������������������������������������������������������������������������������������������������������������������������������������������������������������������������������������������������������������������������������������������������������������������������������������������������������������������������������������������������������������������������������������������������������������������������������������������������������������������������������������������������������������������������������������������������������������������������������������������������������������������������������������������������������������������������������������������������������������������������������������������������������������������������������������������������������������������������������������������������������������������������������������������������������������������������������������������������������������������������������������������������������������������������������������������������������������������������������������������������������������������������������������������������������������������������������������������������������������������������������������������������������������������������������������������������������������������������������������������������������������������������������������������������������������������������������������������������������������������������������������������������������������������������������������������������������������������������������������������������������������������������������������������������������������������������������������������������������������������������������������������������������������������������������������������������������������������������������������������������������������������������������������������������������������������������������������������������������������������������������������������������������������������������������������������������������������������������������������������������������������������������������������������������������������������������������������������������������������������������������������������������������������������������������������������������������������������������������������������������������������������������������������������������������������������������������������������